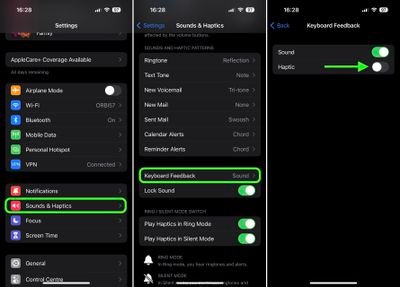Fantastic Discounts On Oppo Products. Apply discount code OPPO20.
iPhone 14 Pro: Discover the 17 Coolest Hidden Features
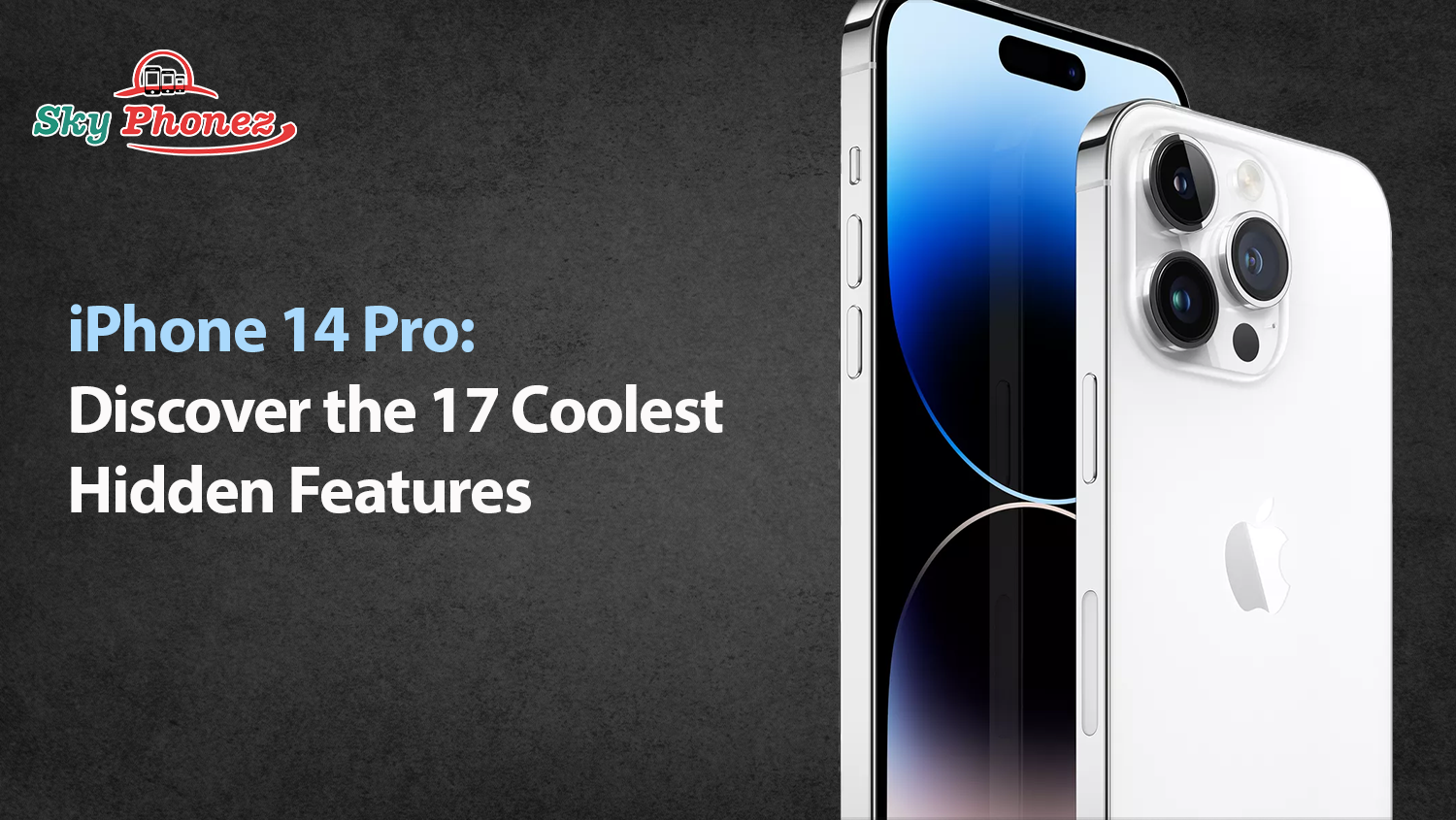
If you are an Apple iPhone 14 Pro user, then you might find yourself in a comfort zone where you frequently use certain features without ever trying to explore other less visible features.
Let’s face it. Most smartphone users simply play with the default features that a phone has.
If that’s you then this blog will make your phone come back to life again with some hidden things you can do and have more fun.
Some of them will make your phone more power-efficient while others will allow you to do things smartly and save time.
So, are you ready to explore the undisclosed powers of your iPhone 14 Pro?
Let’s dive right in.
1. Startup Sound

This is a basic but handy feature. Whenever a phone starts or shuts down, it can be customized to produce a loud tone that you can hear. This lets you know about the phone’s status.
While older iPhone models have had brilliant accessibility options, you can have more now. People with eyesight limitations and blind eyes will know when the phone goes off.
To turn on this setting, you need to go to ‘Settings’, then ‘Accessibility’, then ‘Audio/Visual’. Select ‘Power On & Off Sounds’.
2. Disable the AOD
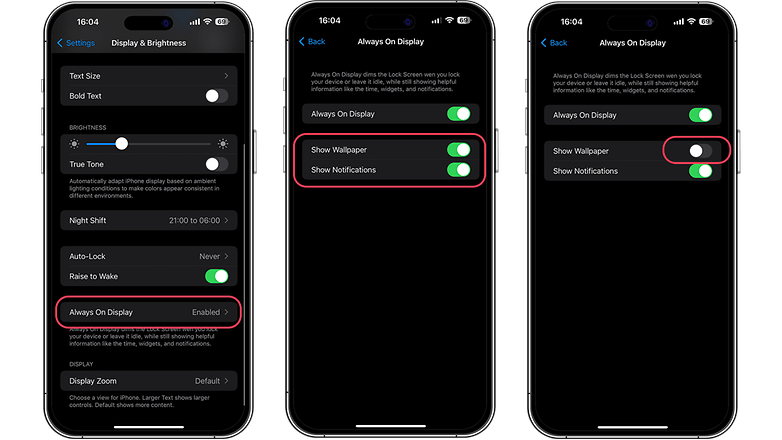
The Always-on display is an attractive feature of the iPhone 14 Pro and just like other top-end phones that have this feature, the manufacturers highlight this in their marketing campaigns.
By default, this setting is enabled when you buy the device. This will show you the time, weather, notifications, etc, all the time unless you disable this feature.
If you want to disable the feature, you need to go to your ‘Display & Brightness Settings’, then tap on ‘Always On’. Turn it off if you don’t want it. You can turn it on later if you want to.
On an average day, you might be more comfortable saving battery than keeping the display on with the AOD feature on. This consumes the battery power in the background. So, it’s a smart decision to turn it off if you don’t need the AOD on.
3. Show the Battery Percentage
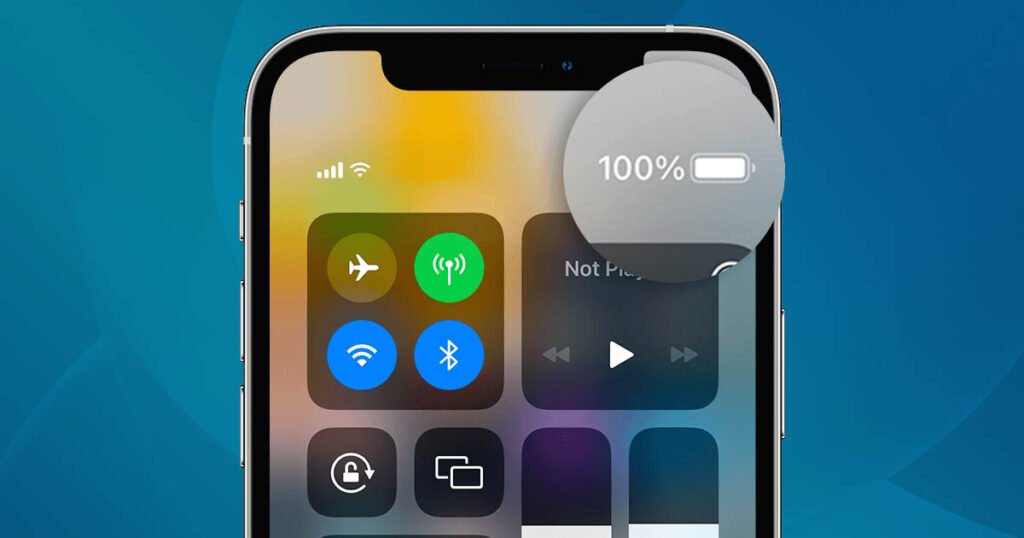
Interestingly enough, the modern versions of iOS make it hard to see the battery power status. You can view your control centre to know about the battery status. But what if you want to visit there? You can simply enable it.
Here is what you need to do. In the Settings app, go to ‘Battery’, then ‘Battery Percentage’. Enable the setting on your 14 Pro device and you are good to go.
4. Optimize Action Mode
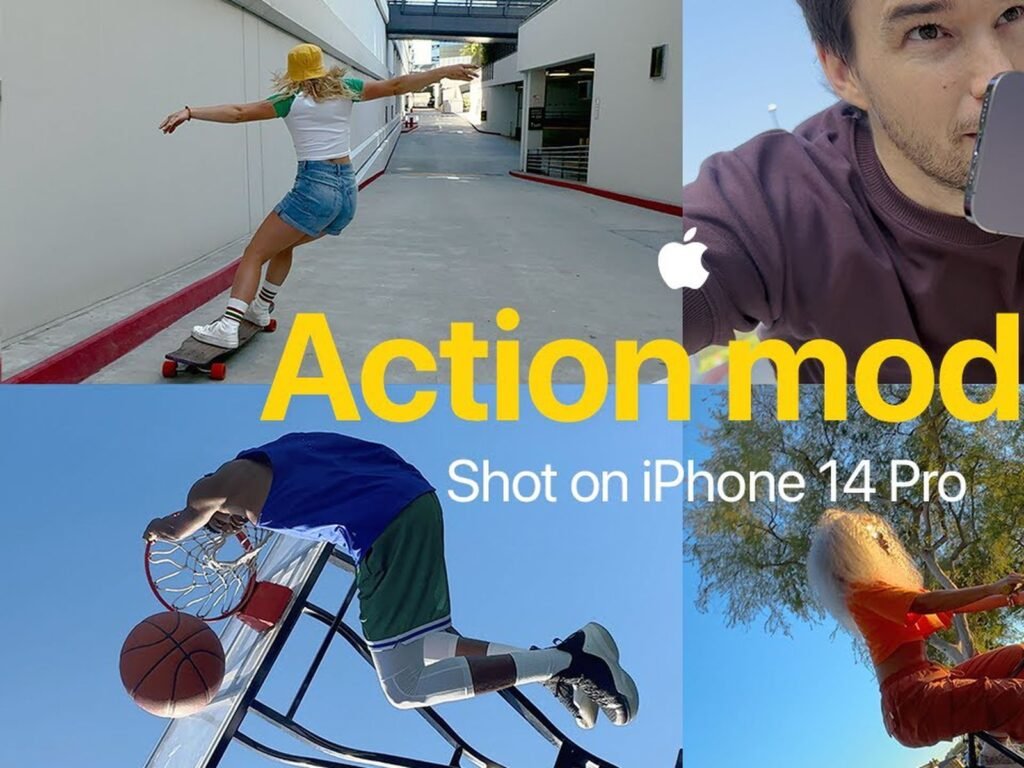
Action Mode is a videography marvel. We have been used to shooting videos while moving that looked shaky and were less exciting. Gone are those days, now.
With Action Mode, you can now record impressive stable videos that reveal more detail with clarity. There is a setting in the iPhone 14 Pro ‘Action Mode Lower Light setting’ that delivers excellent videos in darker ambient conditions.
To enable this feature, you need to go to ‘Camera settings’, and then ‘Record Video’. You can enable the feature here. It’s a brilliant capability if you like to record videos while either you or the object is moving.
Many users like to record the running animals in national animal parks or in jungle trips. Keep in mind that this feature is only available to the latest iPhones. For iOS 16 or older operating systems, it won’t work.
5. 4K Cinematic Mode
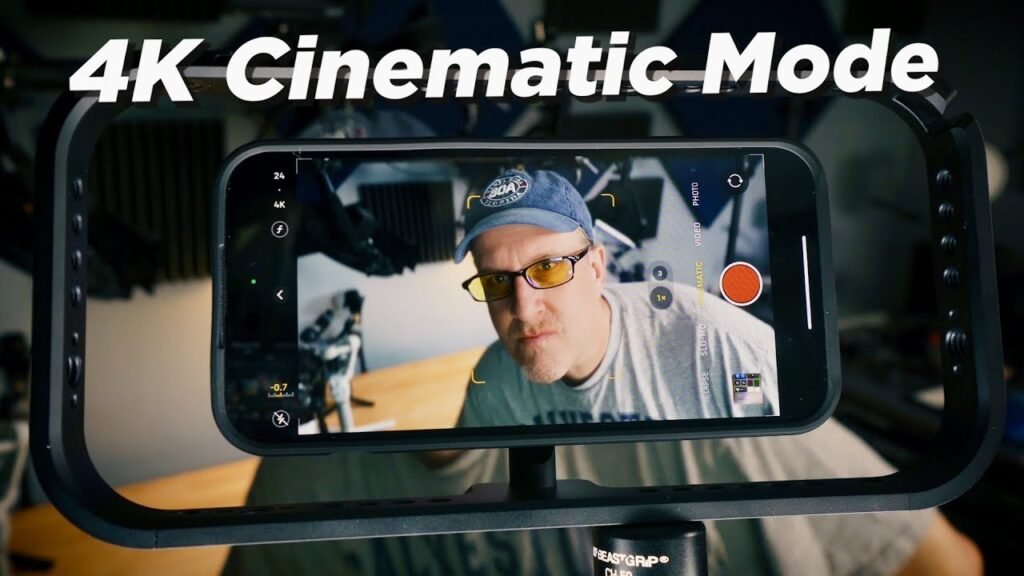
For videographers, there is another fantastic video feature. You can now record 4K videos in 4K Cinematic mode at 30 fps. You have to enable this cool feature in the Settings app.
To record using the Cinematic mode, you need to tap on the camera and start recording. You also have the option of shooting 1080p high-definition videos at 30 frames per second or 4K videos at 24 frames per second. So, you have the flexibility to choose the quality of the videos.
The Settings app will show the amount of storage you will need to shoot a 1 minute of vidoe with each resolution.
6. 48-Megapixel Photos

By default, the 48 MP shooter takes 12 MP photos by combining 4 pixels into 1, giving more details in every pixel. If, however, you want 48 MP photos, then you have to enable the ProRaw mode in your Settings. You should also adjust the resolution of those photos up to 48 MP.
This feature will show you the camera controls to choose the desired resolution. When you are shooting using the ProRaw feature, it will be easy to edit the white balance and exposure of a file.
7. Remove Duplicate Images
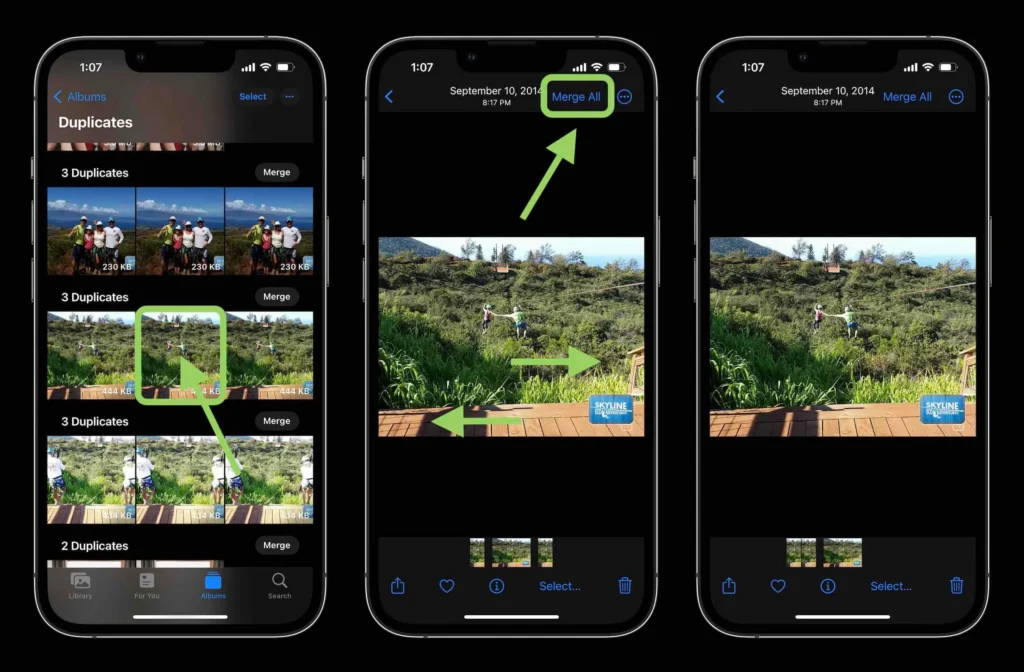
If you like to take snaps more frequently then there are high chances you get some duplicate photos. You will want to remove those, for sure.
You need to go to the Photos app and select the Albums tab. You should see a Duplicates album at the bottom. You can review the duplicate photos here. You have two options here. You can either select ‘merge’ to merge the duplicate pics together or you can manually select all the photos you want to delete.
This method will save you a lot of time if you have a lot of duplicate pictures.
8. Keyboard Haptic Feedback
Haptic feedback feels intriguing on the iPhone 14 Pro and later models. This gives you vibration as you tap on the keyboard.
To enable the haptic feedback, you have to go to Settings, then to Sounds & Haptics, then Keyboard Feedback, and enable Haptic. You can also enable or disable keyboard sounds if you want to.
9. Type to Siri
Siri is Apple’s digital assistant that follows your voice commands and performs certain tasks. You can now type your commands and review responses by reading.
To do that, go to the Accessibility tab in your settings and find the section ‘Siri’. Tap the toggle for Tap to Siri to enable this feature.
10. Hang Up With Siri
You can use Siri to hang up a FaceTime call. You have to disable Type to Siri to make it work.
If you are using FaceTime and want to log off, you can simply say ‘Hey Siri, hang up’. You have to enable this setting by going to the Siri & Search section, and by toggling on Call Hang Up. Once done, you don’t have to tap on the screen to find the right button to press.
11. Send Messages Automatically
You have been used to tell Siri to send a message when it asks for confirmation. Now, you can bypass that. You have to enable the ‘Automatically Send Messages’ feature.
In ‘Siri & Search’, find the ‘Automatically Send Messages’ setting, and toggle it on. This will allow you to send a message through Siri without it asking you for confirmation.
12. See WiFi Passwords
We tend to set up difficult and complex combinations for our WiFi passwords to prevent someone from stealing and using our data without our permission. What if you forget the password?
You need to go to Settings, then WiFi, then the respective network, and then tap on the password field. You will see your WiFi password here. You will have to use Face ID to see the password.
13. Edit Your Notifications
You have several notifications that appear on the screen and this setting is there by default. You can change the settings to show you specific notifications and disable others.
In the Settings app, go to Notifications, then find the Display As section. You can select the style you prefer and can also switch between different styles when you want.
14. Lock Private Notes
As a regular iPhone 14 Pro user, you might have some personal notes that you want to keep private. You can password-protect them or with Face ID.
Go to the Settings, and scroll down to find ‘Notes’. Tap on ‘Password’, then set up your phone to lock notes. Here, you can set up a password or set the Face ID as the way to access the notes.
15. Customize Spatial Audio
You may want to pair your iPhone 14 Pro phone with AirPods 3 or the 1st Gen or 2nd Gen AirPods Pro. Go to the Settings and ensure you’ve paired the phone with AirPods.
Tap on the earbuds, then tap on Personalize Spatial Audio. Follow the on-screen prompts so that your phone can measure your ears and face to develop a spatial profile.
Then, you can select the Spatial Audio profile and enjoy a better listening experience with your headphones.
16. Edit iMessages
We’ve all had to send that double text to fix a typo or that awkward message, “That wasn’t for you.” In either case, you can now edit or even unsend iMessages.
As long as you have iOS 16, you can use this feature, and you don’t have to enable it. Type your message as normal and send it, then long-press the message you want to edit or unsend.
Sadly, you can only officially unsend messages to other iOS 16 users. Other people will see the message on their end.
17. Add Apple Maps Stops
Another one of the best hidden iPhone 14 Pro features is the option to add multiple stops in Apple Maps. This is yet another thing that you don’t have to enable.
Instead, you just need to input directions to your first stop. Then, you can add more and more stops to view your entire route.
You can also reorder the stops as necessary, which can help you find the most efficient route around town, for example.
Conclusion
We have explored 17 hidden features that will enhance your user experience if you have been using the phone. While the phone offers some futuristic features and capabilities, a lot of users don’t know about these secret features. From customizing your home screen to using different ways to command Siri to protect your personal data, there is lot you can do by following the instructions laid out in this blog.